| Создание нового проекта
Хотя создание проекта в HomeSite не требует физического объединения
файлов в одной папке, тем не менее с целью облегчения публикации сайта
и повышения эффективности его последующего сопровождения рекомендуется
хранить все файлы проекта в одной корневой папке. Поэтому формирование
проекта следует начинать с создания корневой папки на жестком диске вашего
компьютера (для удобства дальнейшего изложения назовем ее
New_Pro и будем считать, что она находится на диске С:/).
Вес последующие действия по созданию проекта выполняются с помощью элементов
управления, имеющихся на вкладке Project окна
ресурсов (в исходном состоянии она пуста).
Итак, для создания нового проекта необходимо:
- 1. В правом верхнем углу окна ресурсов щелкнуть
на кнопке New Project
(альтернативный вариант — выбрать в меню
Project главного окна команду New Project).
- 2. В открывшемся диалоговом окне New
Project (рис. 2.3) ввести следующие данные:
- Project Name — имя проекта;
будем считать, что оно совпадает с названием корневой папки проекта
— New_Pro',
- Location of project file
— расположение файла проекта (в эту папку будет помещен и файл проекта,
для рассматриваемого примера — это файл New_Pro.apj)\
адрес можно ввести либо вручную, либо воспользовавшись находящейся
справа кнопкой; разместим наш проект в корневой папке проекта; если
установлен флажок Add all subfolders, and include
files of the following types (Добавить все вложенные папки
и включить файлы следующих типов), то в состав проекта будут автоматически
включены все вложенные папки, а также файлы, имеющие тип из приведенного
ниже раскрывающегося списка File Types (Типы
файлов); папка New_Pro пока пуста, поэтому
флажок сработает «вхолостую»;
- File Types — список
типов файлов, которые могут быть автоматически включены в состав проекта
при его создании; список содержит два пункта:
- All Files (Все файлы);
- перечень типов файлов, выбранных пользователем;
этот перечень устанавливает все типы файлов, которые могут быть
использованы в качестве ресурсов узла;
- при выборе второго пункта он становится доступен
для редактирования, и вы сможете удалить из него лишние типы или добавить
необходимые; типы файлов в перечне должны быть разделены точкой с
запятой.
- 3. Щелкнуть на кнопке ОК.
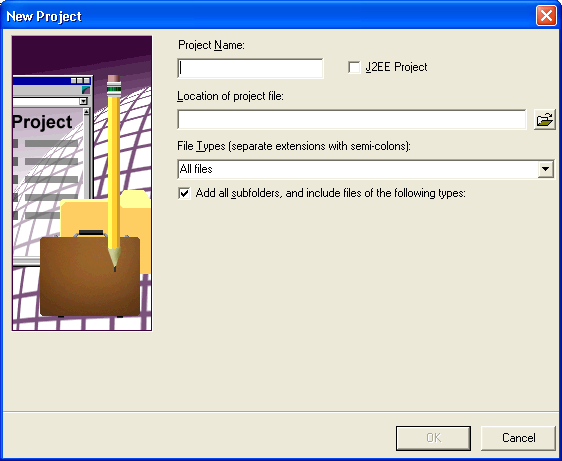
Рис. 2.З. Окно мастера создания проекта
После завершения описанной процедуры в окне ресурсов будет представлена
начальная структура проекта (рис. 2.4).
Список ресурсов (Resources) представляет
собой список файлов проекта, упорядоченный по типам (без учета распределения
файлов по папкам); в исходном состоянии список содержит два раздела: HTML-документы
(HTML Documents) и графические файлы
(image files), как показано на рис. 2.5.
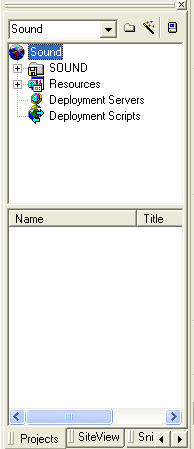
Рис. 2.4. Начальная структура проекта
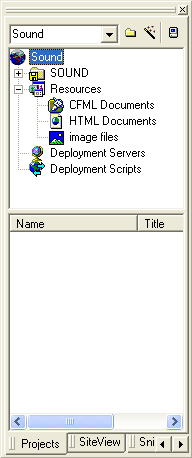
Рис. 2.5. Исходный состав списка ресурсов
Еще до того, как вы сформируете файловую структуру проекта и начнете
наполнять папки проекта файлами различных типов, целесообразно скорректировать
список ресурсов таким образом, чтобы он в наибольшей степени соответствовал
замыслам разработчика. Например, если вы не предполагаете использовать
в публикации рисунки в формате PNG, то следует удалить этот тип файлов
из числа графических ресурсов; если вы планируете включать в страницы
Flash-фильмы, то их можно описать как отдельный вид ресурсов.
Чтобы добавить в список ресурсов новый раздел, необходимо:
- 1. Щелкнуть правой кнопкой мыши на корневом элементе списка
(на значке Resources) и в контекстном меню
выбрать единственную имеющуюся там команду Add
Resource... (Добавить ресурс).
- 2. В открывшемся диалоговом окне (рис. 2.6) ввести параметры
раздела ресурсов:
- в поле Resource Name (Имя
ресурса) ввести подходящее наименование раздела (например, раздел
с Flash-фильмами может называться Flash);
- в поле Resource Filter (Фильтр
ресурса) ввести список расширений файлов, соответствующих данному
типу ресурсов (разделив их точкой с запятой).
- 3. Щелкнуть на кнопке ОК.
Новый раздел будет добавлен в список ресурсов, как показано на рис.
2.7 (список автоматически упорядочивается по алфавиту).
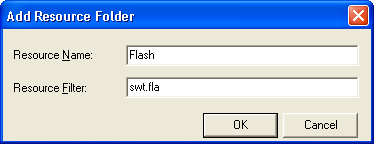
Рис. 2.6. Диалоговое окно для установки параметров раздела
списка ресурсов
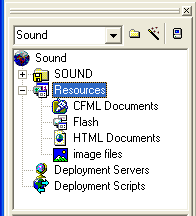
Рис. 2.7. Список ресурсов после добавления нового раздела
Если требуется скорректировать название или параметры фильтра одного
из имеющихся разделов списка ресурсов, необходимо:
- 1. Щелкнуть правой кнопкой мыши на значке раздела и в
контекстном меню выбрать команду Properties...
(Свойства).
- 2. В открывшемся диалоговом окне (см. рис. 2.6) внести
необходимые изменения и щелкнуть на кнопке ОК.
Чтобы удалить раздел ресурсов, следует в его контекстном меню выбрать
команду Remove Resource (Удалить ресурс).
Новый проект не обязательно создавать с нуля. Если вы имеете в своем
распоряжении проект, структуру которого вы хотели бы использовать в качестве
основы для построения нового сайта, можно поступить следующим образом:
- 1. Создать на диске корневую папку для нового проекта.
- 2. На вкладке Projects окна
ресурсов щелкнуть на кнопке New Project и
в открывшемся диалоговом окне New Project (см.
рис. 2.3) ввести имя и размещение нового проекта.
- 3. Закрыть новый проект в окне ресурсов.
- 4. Вручную (точнее, средствами Windows) заменить apf-файл
нового проекта АРЕ-файлом проекта-прототипа.
- 5. Переименовать АРЕ-файл в соответствии с названием нового
проекта.
- 6. Открыть новый проект в окне ресурсов и внести в него
необходимые изменения.
Если вы хотите использовать в новом проекте не только структуру, но
и HTML-файлы проекта-прототипа, то их также следует скопировать (сохраняя
размещение по папкам) в корневую папку нового проекта.
|








